How To Make A Copy Of Your Opentoonz Animation
Create animations using Plastic tool¶
Plastic is a powerful tool ( ) that tin be used as complement in a cutout animation context, as well as a stand up-alone blitheness tool capable of bringing to life a grapheme starting from a single cartoon. Using a reference skeleton and a deformable mesh, Plastic allows to curving and deforming each element information technology'south practical to, creating smooth animations.
) that tin be used as complement in a cutout animation context, as well as a stand up-alone blitheness tool capable of bringing to life a grapheme starting from a single cartoon. Using a reference skeleton and a deformable mesh, Plastic allows to curving and deforming each element information technology'south practical to, creating smooth animations.
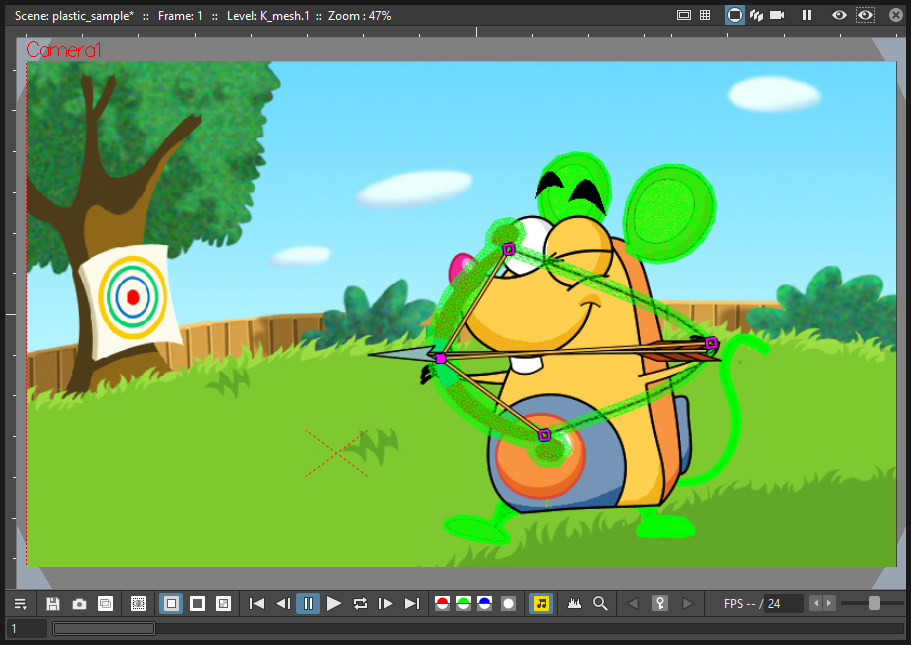
Using Plastic tool¶
The Plastic tool needs as starting input at least one cavalcade of the Xsheet (or layer of the Timeline) where ane or more drawings are exposed; from now on this will exist referred to as the texture-column (or TC). Using the outlines of the exposed drawing/s as references, the Plastic tool generates a triangular mesh contained in a new kind of cavalcade/layer: the Mesh column/layer. Each newly created Mesh column/layer is automatically continued to the proper TC. This link is a core point in the mode Plastic works: every cavalcade/layer linked to a mesh will be deformed past information technology, and displayed within the mesh boundaries while rendering.
For animating/deforming a Mesh level, Plastic allows the building of a specific skeleton structure active on the mesh. The skeleton is a set of connected vertices, and, for each vertex, dissimilar parameters tin be specified equally: Position, Angle Premises, Rigidity and Staking Order. Thus a neat range of animations and effects can easily be created.
Note
The Plastic tool is applied to a column of the Xsheet (or layer of the Timeline), and the content of it can be an animated level.
Building a Plastic mesh¶
The offset step for using Plastic is creating a mesh for the Xsheet column (or Timeline layer) that we are going to animate using the Plastic tool. The Mesh is a special kind of level, and can exist saved every bit any other kind of levels.
The Mesh level can exist seen every bit purple column/layer created when the button Create Mesh of the Plastic tool is pressed.

The mesh is the real object that the Plastic tool modifies when a plastic skeleton is animated. For this reason all the elements, that are going to be animated by the Plastic tool, need a mesh.
Tip
To create a Plastic mesh:
- Select the column/layer that is going to exist animated using the Plastic tool. This will exist the texture-column (TC) of the mesh that is going to be created.
- Choose the Plastic tool (
 )
) - Press the Create Mesh button in the tool options bar.
- Check, in the dialog that opens, the Mesh density in the preview area. Conform as needed the density using the Mesh Edges Length slider.
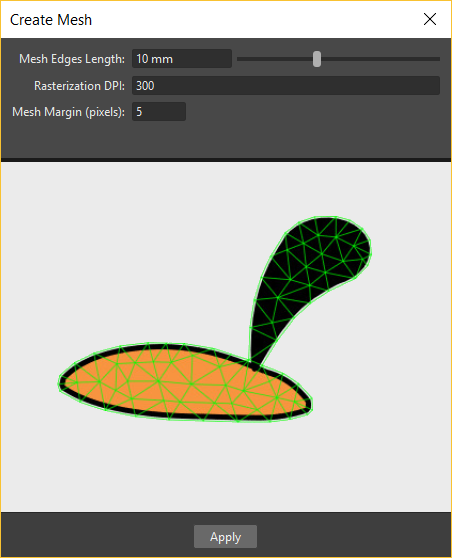
Note
The density of the mesh is crucial for having polish curves when rotating the skeleton vertex. Lower the Mesh Edges Length value and college the density of the mesh will be, thus a better quality of the blitheness will exist assured, simply more than computing resource will be required.
Note
The preview will show you only one level at fourth dimension, even if you have selected multiple columns/layers, to check the preview of each column/layer y'all take to select them one by i while the Plastic tool is agile. Each time you change the cavalcade/layer option the preview will update for the new content.
- If needed, modify the value of the Rasterization DPI parameter. This value represents the DPI used when the TC is rendered as a texture for the mesh. It'southward recommend using a value consistent with the Camera resolution. A DPI besides high compared to the Camera resolution might cause the contours of the TC not to be very soft.
Notation
The Rasterization DPI parameter is available only when you are creating the mesh from Toonz Vector levels.
- Adjust the Mesh Margin value. This parameter is expressed in pixels considering information technology's used when the texture is projected on the mesh, an appropriate amount of margin will be needed to preserve the aliasing of the picture.
- If you are creating a mesh from a Sub-Xsheet, y'all can choose which elements of the Sub-Xsheet will be used by the Plastic tool for computing the mesh: simply plough off visibility for the elements that volition not contribute to the mesh outline.
- Click the Apply button to create the mesh. Now yous can run into the mesh fatigued in green colour in the Viewer, and a new purple column in the Xsheet (or layer in the Timeline) adjacent to the TC.
Note
In the Stage Schematic you lot can see that the TC node is now connected to the Mesh node just created, its node has a purple header for easing recognition.
If the Create Mesh is applied to a cavalcade/layer that is already modified by the Plastic tool (then already linked to a Mesh level) a dialog will prompt asking how to manage the new and the old Mesh files, and the user can choose from ane of three options:
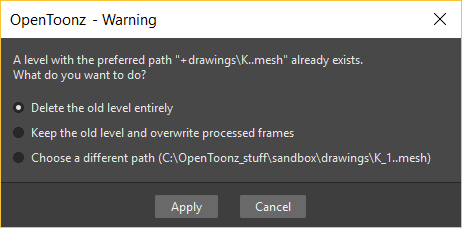
- Delete the former level entirely : the original mesh file is replaced past a new one with the information of the last mesh generated; a new column for the new mesh is created as the quondam column retains the old structure but exposes simply the new created mesh.
- Go on the old level and overwrite processed frames : the original mesh file is updated and the old mesh column exposes the new content for the selected frames, a new column is created exposing just the contents of the selected frames.
- Choose a different path (same name as the original level plus _X where X is the ordinal number of the re-create): an entirely new mesh file is generated and a new cavalcade exposes the new contents while the old cavalcade exposes the erstwhile ones.
Note
All the higher up options cause the creation of a new Mesh column and the building of a chain, linking the texture-column and the meshes columns in the Phase Schematic. In this chain, the older mesh is linked to the younger and the youngest mesh is linked to the texture-column. Rearranging the links in the Stage Schematic can be needed for fugitive undesired results while animative.
Modifying a Plastic mesh¶
It's non always easy to estimate the right density for a mesh. Sometimes a college density could be needed to avoid straight lines on angle elements, or a lower density could be used for saving computing resource in a complex scene, or, but, the drawings of an chemical element are inverse. In all this occurrences, modifying the mesh tin can solve the problem.
Tip
To update a Plastic mesh to reflect changes in the Level Strip:
- Select the Mesh column/layer that needs to be modified.
- Printing the Create Mesh button.
- In the dialog that opens alter the Mesh Edges Length slider value as needed, checking the effect in the preview area.
- Click the Apply button to create the mesh. The new mesh replaces the old one, and at present is visible drawn in light-green colour in the primary viewer.
Tip
To add together new mesh frames to an existing mesh level:
- Select the Mesh column/layer that needs to be modified.
- Create the new frames (inserting or appending them) equally it's ordinarily done for whatever standard Toonz level, corresponding to the new frames created for the Texture Cavalcade.
- Activate the Plastic tool.
- Printing the Create Mesh button and adjust the Mesh Edges Length slider.
- Press the Utilise button.
Edit a Plastic mesh¶
The mesh created using the Create Mesh push button can exist edited in several means. It'south possible to: Motility a mesh bespeak, Swap, Collapse, Dissever and Cutting the mesh by its edges.

Swap an edge if you want to alter the shape of a mesh triangle; Collapse an edge if you desire to bring together the ends of the edge; Split an edge if you want to increase the density of the mesh at whatsoever given point; Cut the mesh if you want to duplicate an edge to have the possibility, for instance, to create a hole in the mesh and be able to animate information technology.
Notation
The Cutting Mesh control is visible just if the selected edges can be cut.
Tip
To enter Plastic mesh editing fashion:
- Select the mesh column/layer you want to modify.
- If non already active, choose the Plastic tool (
 )
) - In the Tool Options bar set the Mode: to Edit Mesh.
Tip
To move selected mesh points:
- Select the mesh points yous want to modify. Use the Ctrl primal to select multiple points. Selected mesh points become red.
- Elevate to move the betoken to its new position.
Tip
To bandy an border of the mesh:
- Select a mesh border.
- Click the correct mouse button to open the context menu.
- Cull the Swap Edge command.
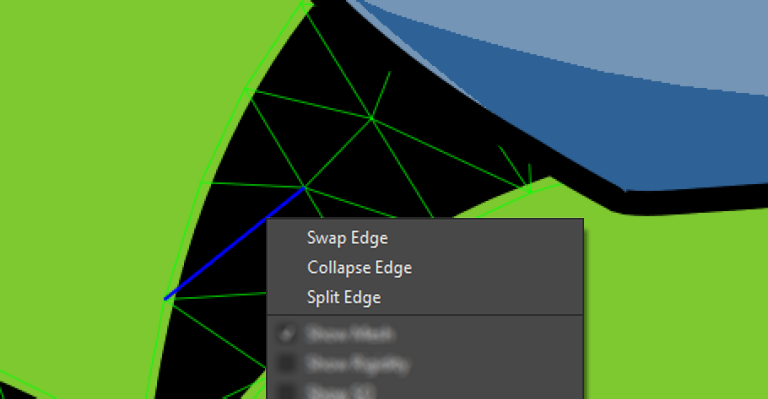
Tip
To collapse an edge of the mesh:
- Select a mesh edge.
- Click the correct mouse button to open up the context menu.
- Cull the Plummet Edge control.
Tip
To separate an edge of the mesh:
- Select a mesh edge.
- Click the right mouse push button to open the context menu.
- Choose the Divide Edge command.
Tip
To cut edges of the mesh:
- Select several mesh edges.
- Click the right mouse button to open the context menu.
- Choose the Cut Mesh command.
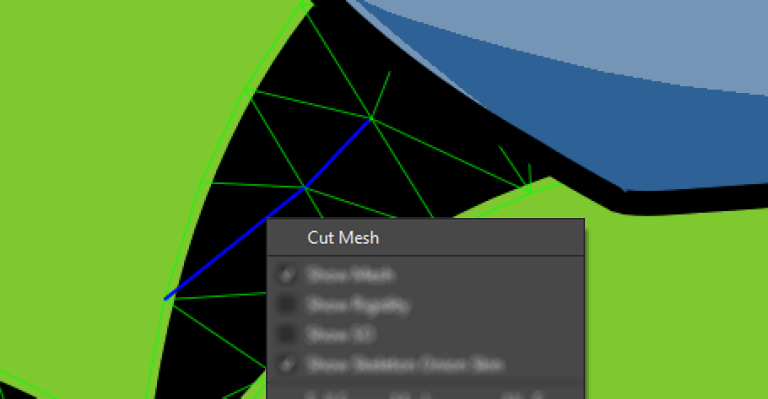
Building a Plastic skeleton¶
The Plastic skeleton is a control structure linked to a mesh level that provides handles for deforming/animative the chosen elements of the Xsheet/Timeline.

Tip
To create a Plastic skeleton:
- Select in the mesh cavalcade/layer for which yous want to build the skeleton.
- If not already agile, choose the Plastic tool (
 )
) - In the Tool Options bar set the Mode: to Build Skeleton.
- Move the mouse arrow on the Viewer. A small ruby-red square is now visible almost the tip of the cursor.
- In the Viewer click (to set in place) or click and drag (to adjust its positioning) to place the starting time vertex. A royal square is now visible in the Viewer.
Note
The offset fourth dimension you release the mouse push button, you are setting the position of the parent of all the bureaucracy, the Root vertex. This vertex differs visually from the others vertices: its foursquare is solid while the others are hollow in the centre, giving a visual hint for determining the right hierarchical society in the skeleton bondage. The Root vertex will be static in Animate manner, but it can all the same exist moved while in Build Skeleton mode past selecting it and dragging.
- Motility to the position where yous want to add the 2d vertex and click or click and drag to place it. An orange line with a black border will connect the two vertices.
- Go on clicking or clicking and dragging until all the vertices are in the correct places and the skeleton is completed.
Using multiple skeletons on a mesh level¶
Every mesh level uses at least i skeleton for animating, but this is merely the easier configuration for working: a mesh level can take multiple skeletons active at different frames for building more complex animations: like a grapheme plough-around, or for animative a level with multiple drawings of unlike shapes. Every time the drawings change in shape, a new advertizing-hoc skeleton structure can be built with the number of vertices needed and placed in the right positions.

Tip
To add a new skeleton on a mesh level
- In the Xsheet/Timeline select the Mesh level and the frame where the new skeleton is needed.
- In the Tool Options bar press the + button to the right of the options menu labeled Skeleton:. A new numeric entry is added to the list and a keyframe is created at the selected frame.
- Beginning building the new skeleton as usual.
Tip
To link an available skeleton to a called frame of a mesh level
- In the Xsheet/Timeline select the frame of the Mesh level where the skeleton has to change.
- In the Tool Options bar open the option card labeled Skeleton:, a list of the ID numbers of the already congenital skeletons opens.
- Select the ID number matching the skeleton you need.
- The selected skeleton is now visible in the chief Viewer, and a keyframe is created at the chosen frame.
Tip
To delete a skeleton from the Skeleton listing
- In the Xsheet/Timeline select the Mesh level owning the skeleton that has to be deleted.
- Select from the Skeleton: drop down the ID matching the skeleton to delete.
- Press the - button.
Modifying a Plastic skeleton¶
While drawing the skeleton or after finishing its creation, some adjustments to the positions or the number of vertices may be required:
Tip
To Select a vertex:
- While in Build Skeleton mode, move the mouse pointer on an already placed vertex.
- Click, when the name of the vertex appears and a dashed square encloses the vertex position.
Tip
To Delete a vertex:
- While in Build Skeleton mode, select the vertex that has to exist deleted.
- Printing the Del key.
Tip
To Insert a vertex:
- While in Build Skeleton mode, movement the mouse pointer over the line connecting the two vertices that demand a vertex betwixt them.
- Click to set up the new vertex in place, or click and drag to accommodate the position of the new vertex.
Tip
To Motility a vertex:
Click on the vertex to select it, and drag for adjusting its position.
Tip
To Prevent a vertex from Stretching the mesh:
- Select the vertex that you wish to alter.
- Uncheck the Allow Stretching option in the Tool Options bar.
Notation
The square marking the vertex position becomes xanthous, and from now on the vertex will not stretch the Mesh while you are moving it.
Tip
To Snap a vertex to the mesh
- While in Build Skeleton style, actuate the Snap To Mesh choice.
- Select the vertex you wish to snap.
- Drag information technology nearly the mesh point at which y'all want to snap it.
Tip
To Branch the skeleton:
- While in Build Skeleton way, select the vertex from which the new branch will start.
- Movement to the position where the first vertex of the new branch will be positioned.
- Click to create it.
Tip
To Copy a skeleton:
- While in Build Skeleton mode, select the Root vertex and click the right mouse button.
- From the context card that opens, select the Re-create Skeleton option.
Tip
To Paste a skeleton:
- Select a mesh column in the Xsheet/Timeline.
- If needed printing the + button to create a new empty skeleton.
- Click the right mouse button and select the Paste Skeleton pick.
Annotation
Pasting the skeleton on an already existing 1 will cause the deletion of the old structure and all its blitheness. This tin be reverted to the previous state by using the Undo control.
Animative Plastic elements¶
Creating an blitheness in Plastic is quite an piece of cake task: just select the vertices and motion them to the desired positions at a specific frames and animation keyframes will be automatically created. Play dorsum the sequence to check the results.

Tip
To animate Plastic elements:
- Select the mesh column/layer yous like to animate.
- Select Plastic tool and fix Mode: to Animate. Now, in the Viewer, you tin run into the skeleton and the mesh of the selected column/layer.
- Select the first frame of the animation in the Xsheet/Timeline.
- Select the vertices of the skeleton and motility them to the desired positions to set the relative keyframes, or write the desired values into the text fields of the Tool Options bar.
- Move to the side by side keyframe of the animation and alter the vertices positions to define a new pose.
- Repeat the footstep v until the end the animation is finished.
Tip
To Set a Rest Position key for 1 vertex:
The first time you draw a skeleton you are also creating the rest position of this structure. This pose is automatically stored and you can recall it on any vertex.
- Select a vertex and click the correct mouse button.
- From the context menu that opens, select Fix Rest Central.
- A new keyframe at the electric current frame is created for the vertex, using its remainder values.
Tip
To Prepare a Global Rest Position key for the whole skeleton:
The first time you describe a skeleton you are also creating the rest position of this construction. This pose is automatically stored and you can think it on all the vertices.
- Select a vertex and click the right mouse button.
- From the context menu that opens, select Gear up Global Residual Key.
- A new keyframe at the current frame is created for all the vertices, using their residuum values.
Tip
To preserve the distance between vertices while animating:
If it'southward required that the altitude betwixt ii joints stays constant during the blitheness, cheque the Keep Distance checkbox in the Tool Options bar.
Tip
To Ready Keyframes on all vertices at the same time:
Past default when you movement a vertex in Animate mode, you gear up a keyframe just for this selected vertex. For setting a keyframe simultaneously for all the vertices of the skeleton, when just moving one of them, check the Global Key checkbox.
Tip
To Gear up a Keyframe for a vertex which hasn't changed position:
- Select the vertex for which you lot want to create a keyframe.
- Click the right mouse button.
- Select the Gear up Key option from the context bill of fare that opens.
Tip
To Prepare a Keyframe for all the skeleton vertices which hasn't changed position:
- Select a skeleton vertex.
- Click the right mouse push button.
- Select the Set Global Key pick from the context menu that opens.
Tip
To breathing the Stacking Order of a vertex:
Using Plastic you can simulate the effect of overlapping limbs defining a stacking order for the vertices involved in the animation.
- Select the vertex you wish to breathing.
- Input the Stacking Order value you wish to assign to the vertex into the SO text field in the Tool Options bar.
Annotation
Plastic stacking society is a per vertex feature, yous accept to define the value yous wish for each vertex required. The default value is 0 for all vertices, and can be modified freely using positive or negative values every bit needed.
Tip
To ascertain an Angle Bounds for a vertex:
- Select the desired vertex.
- Set the minimum and maximum Angle Bounds values for the vertex rotation.
Defining Rigidity for a Plastic mesh¶
In many occasions it may be required that sure portions of a Mesh that'southward beingness animated using the Plastic tool, preserve their shape fifty-fifty if post-obit the overall transformations of the whole element, simulating a more rigid construction or a part of information technology. To accomplish this kind of effect a Rigidity value can be painted directly on the Mesh.

When activating the Paint Rigid fashion in the Plastic Tool Options bar, a specific drawing tool becomes bachelor. In the Viewer a ruddy circle is visible nearly the tip of the mouse arrow, the size of the circumvolve is the size of the brush yous are going to use for painting the rigidity on the mesh.
Tip
To pigment Rigidity on a mesh:
- Select the mesh column/layer in the Xsheet/Timeline.
- Choose the Plastic tool (
 )
) - Gear up the Manner: to Paint Rigid.
- Ready the size of the brush moving the Thickness slider or entering a value into the text field.
- Select Rigid from the option card to the correct of the Thickness slider (Rigid is the default value).
- Move the cursor on the Viewer and commencement painting on the selected Mesh. The colour of the mesh will change to ruby-red where painted. At present the cherry-red areas behave as rigid portions of the Mesh.
Tip
To modify, correct, erase Rigidity on a mesh:
- Select the mesh column/layer in the Xsheet/Timeline.
- Choose the Plastic tool (
 )
) - Set the Mode: to Paint Rigid.
- Set the size of the brush moving the Thickness slider or entering a value into the text field.
- Select Flex from the option carte du jour to the correct of the Thickness slider.
- Motility the cursor on the Viewer and start painting on the selected Mesh. The colour of the mesh will alter to greenish where painted. Now the light-green areas acquit every bit flexible portions of the Mesh.
Note
The default colour of a mesh is green; information technology means that the whole mesh is flexible. The crimson colour is used to point out the rigid areas of the mesh (if in that location are any defined). Only if a mesh is all painted in red color information technology behaves as a flexible one too.
Displaying Plastic elements and properties¶
While working with the Plastic tool at that place is an easy way for customizing which information have to be displayed in the Viewer. Clicking the right mouse push button on the Viewer while the Plastic tool is active brings up a context bill of fare. There are four checkboxes that set the display properties for the Mesh, the Rigidity, the And then (Stacking Lodge) and the Skeleton Onion Peel.
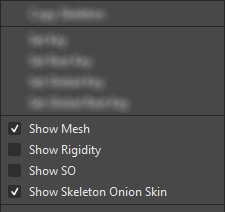
If Show Mesh is enabled, the mesh will be visible as a triangulated wire frame shape.
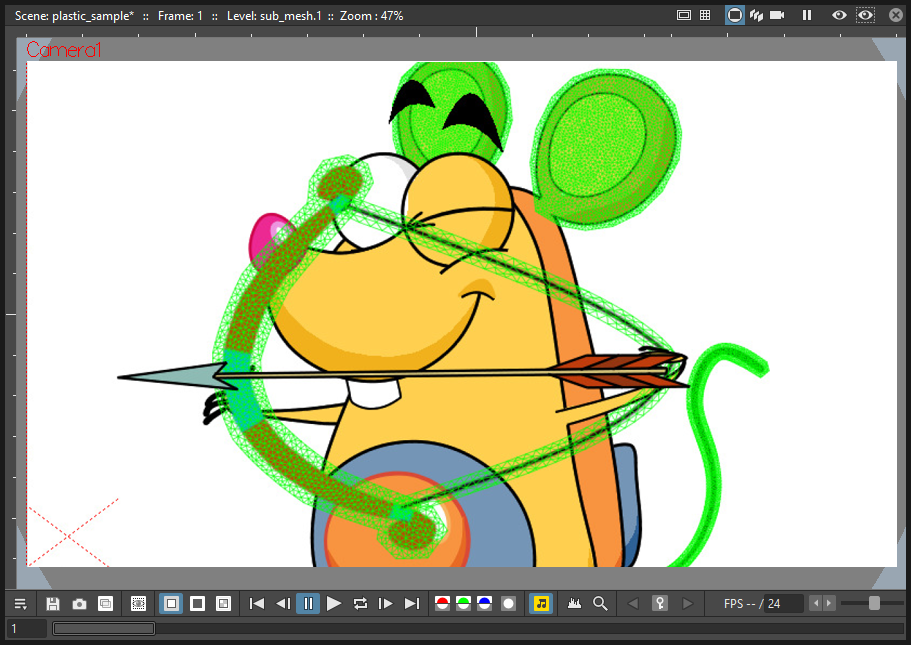
If Show Rigidity is enabled, continuous green areas will show the flexibility, while red areas will bear witness rigidity.
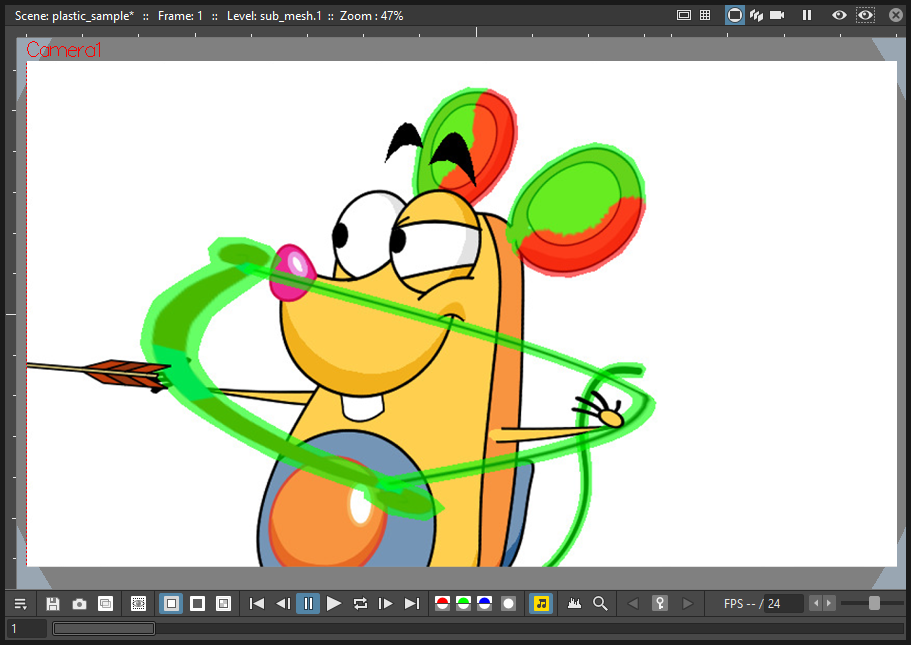
If Prove Then is enabled a grey shading shows the Stacking Order values of the vertices, where lighter areas will be on elevation, and darker ones behind.
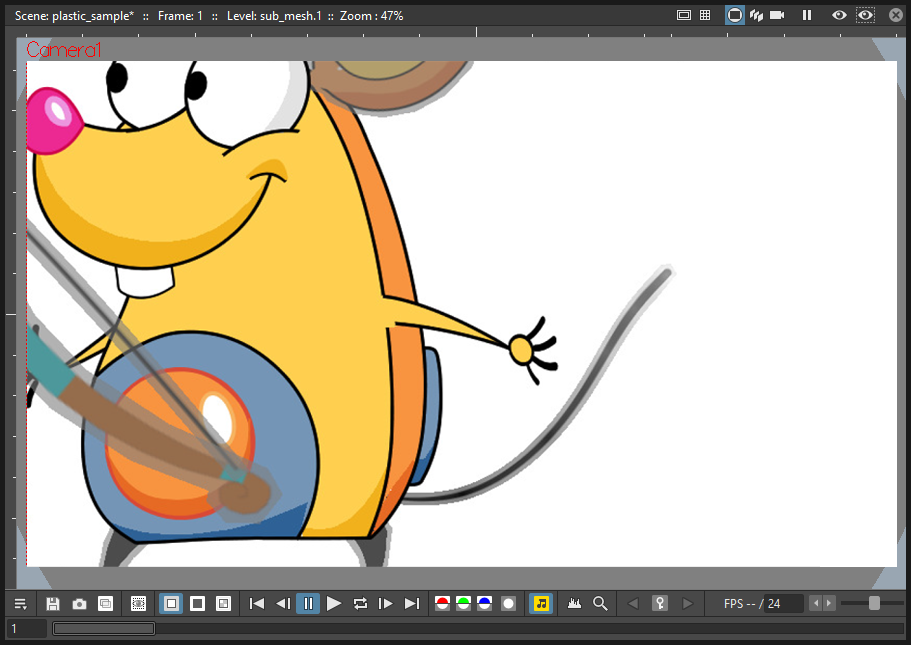
If Show Skeleton Onion Skin is enabled, ghosts of the skeleton at the selected frames will exist displayed with incremental levels of transparency.
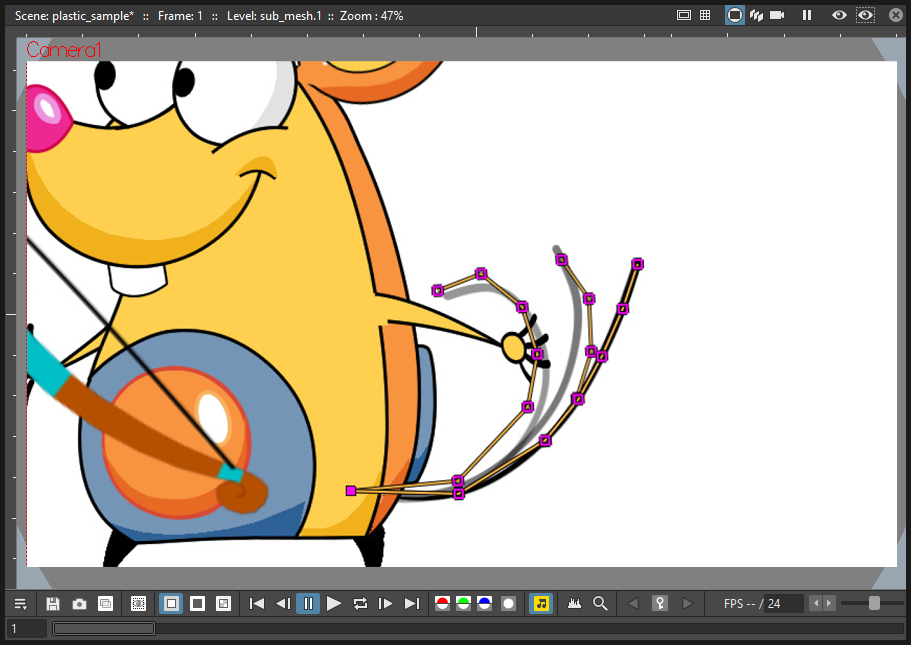
All of this data can be displayed at one time (by checking all the options), giving an overall description of the vertices state.
Parenting Plastic levels using vertices and hooks¶
For edifice interesting and circuitous animations it could be useful and fourth dimension saving to create a hierarchical relationship between standard levels and Plastic modified levels, or betwixt Plastic modified levels themselves, and so that the children levels inherit the transformations of the parent automatically. It's always possible to link the levels using the column/layer centre as target, merely what if something more subtler is needed as using Hooks? We have already described similar techniques for OpenToonz standard elements (see Linking Objects or Using Hooks ), simply Plastic modified levels works in a slightly unlike way because the Hook tool is not enabled on this kind of levels. Plastic modified levels use their skeleton vertices instead of the hook points.
Tip
To link a standard level to a Plastic modified level
- Select in the Xsheet/Timeline the level that has to be linked.
- Utilize the Claw tool in the Viewer to create a hook on the spot that will be used as pivot for the level.
- Get to the Stage Schematic and select the node of the column/layer that has to be linked. Click on the small-scale square on its left side, and drag to one of the small-scale squares on the right side of the Plastic modified node target of the link. Now the two levels are linked but the reference points for the link are probably wrong (by default the column/layer centers are used).
- Hover on the pocket-sized square on the left side of the node of the standard level until two modest arrows (pointing upwardly and downwardly) appear.
- Click on the arrows and drag to modify the value in the small square. Cease when the number of the claw point that has to exist used every bit pivot point is reached. In the Viewer the level moves using the chosen point as new heart.
- Do the same procedure of bespeak five on the small square on the right of the Plastic modified node that was used every bit target for the link. Select the number of the skeleton vertex that has to be used as target reference point for the link. Into the Viewer the standard level moves to overlap the position of the hook signal selected as reference to the position of the skeleton vertex selected on the Plastic modified level.
Notation
A mirror procedure tin exist used for linking a Plastic modified level to a standard level.
Tip
To link Plastic modified levels
The procedure requires that all the levels involved and that demand to be linked using adamant positions, have at least i skeleton built and 1 of its vertices has to be positioned at the desired spot for the linking. As said, the Hook tool doesn't piece of work on the Plastic modified levels so, for exact positioning, skeleton vertices are needed as reference points both on the source and on the target of the link.
- Become to the Stage Schematic and select the node of the column/layer that has to be linked. Click on the small foursquare on its left side, and drag to one of the pocket-sized squares on the correct side of the target of the link. Now the two levels are linked but the reference points for the link are probably wrong (by default the column/layer centers are used).
- Hover on the small square on the left of the node of the first node until two small arrows announced.
- Click on the arrows and drag to change the value in the small square. Stop when the number of the skeleton vertex point that has to be used equally pivot signal is reached. In the Viewer the level adjusts its position in respect of the new selected heart.
- Practise the aforementioned procedure of signal 3 on the small foursquare on the right of the Plastic modified node that was used as target for the link. Select the number of the skeleton vertex that has to be used as target reference point for the link. Into the Viewer the kickoff level moves to overlap the position of its selected skeleton vertex to that of the target skeleton vertex only selected.
Function Editor representation of Plastic data¶
While animating Plastic elements, keyframes are created for the vertices of the skeleton. You tin can run across them as standard keyframes in the Xsheet/Timeline, or you can operate on the values of each vertex into the Function Editor.
The keyframess of the Xsheet/Timeline mark a keyframe for the Plastic skeleton at the specified frame, but don't requite any information about the number of vertices involved or their bodily keyframed properties; they can be indifferently, one, some or all. Moving these keyframes y'all can easily change the timing of the whole animation.
The keyframes into the Part Editor are more detailed, giving you lot the chance for fine-tuning and modify each vertex parameter animation.
When in the Function Editor Tree, you lot open the folder of a cavalcade/layer that has the Plastic tool applied, you lot can see a Plastic Skeleton folder. This folder contains the Skeleton Id channel, the Root subfolder, and one subfolder for each vertex of the Plastic skeleton, labeled with the name of the related vertex.
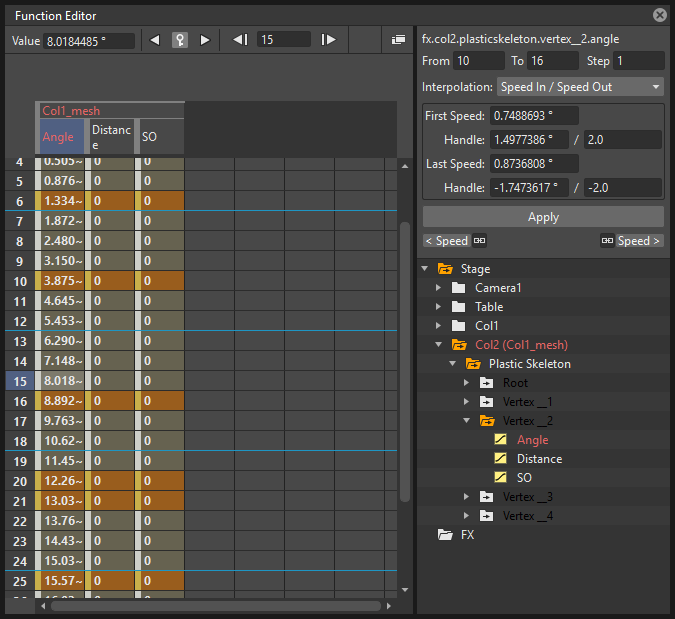
The Skeleton Id channel contains the data related to which skeleton is active at a certain frame. If the level is using multiple skeletons here you can meet the switches from one skeleton to the other, both as numeric values and in a graphical format.
The Root subfolder shows all the parameter channels, but only the And then (Staking Club) parameter tin be animated when this vertex is actually used as root of the skeleton
The Vertex subfolders (one for each vertex of the skeletons), contain 3 parameters: Angle, Distance and SO, that are used to determine the position of the vertex at every frame during the blitheness.
The values of these parameters tin be visualized in the Role Editor as a spreadsheet or as curves, and modified as required.
Note
The vertices of multiple skeletons are shown every bit a single list, and not grouped for each skeleton. In this mode the blitheness curve of Vertex_1 is built using the animation values of the vertices named Vertex_1 of all the skeletons of the mesh, so just one curve can exist modified to suit the animation of related vertices on different skeletons.
Use Mathematical Expressions in Plastic Animation¶
To use OpenToonz mathematical expressions in the Plastic Blitheness, you lot can link the vertices of the skeleton to each other or to a column/layer, pegbar or photographic camera.
This allows to set some automated deportment of the skeleton, for case you can link the main vertices of the shoulders, so that moving only one shoulder automatically moves the other.
Suppose that the primary vertices of the shoulders are named Shoulder_left and Shoulder_right, and the Mesh is in column two of the Xsheet (or layer 2 of the Timeline). You can set the rotation of Shoulder_left vertex to be the same amount of that of Shoulder_right, by setting in the Function Editor the following expression in the Angle parameter of Shoulder_left:
vertex(ii, "Shoulder_right").angle
If yous adopt the rotation of the left shoulder to react reverse to the ane of the right shoulder, you could add a multiplication as following:
vertex(2, "Shoulder_right").angle*-1
The general syntax is:
vertex(column_number, "vertex_name").parameter
For more information about the mathematical expressions usage refer to (See Using Interpolations Based on Expressions ).
Plastic and Sub-Xsheets¶
A Sub-Xsheet is a valid object for the Plastic tool, and all or some of its columns can have a mesh for animating. When a Sub-Xsheet is selected as a starting element, all of the columns in the Sub-Xsheet visible when the Create Mesh button is pressed, are taken into count for the cosmos of the Mesh. These levels will exist visible in render and will be deformed past Mesh transformations. If, afterward creating the Mesh, hidden levels are set to visible, they will comport in a slightly dissimilar mode: they will be deformed past Mesh transformations, just they will be shown in render only inside the mesh boundaries (i.eastward. the Mesh acts every bit a mask that determines what is visible in the rendered epitome, fifty-fifty if the newly-shown levels are placed into a nested Sub-Xsheet with its own mesh and skeleton).
Source: https://opentoonz.readthedocs.io/en/latest/create_animations_using_plastic_tool.html
Posted by: browndider1991.blogspot.com

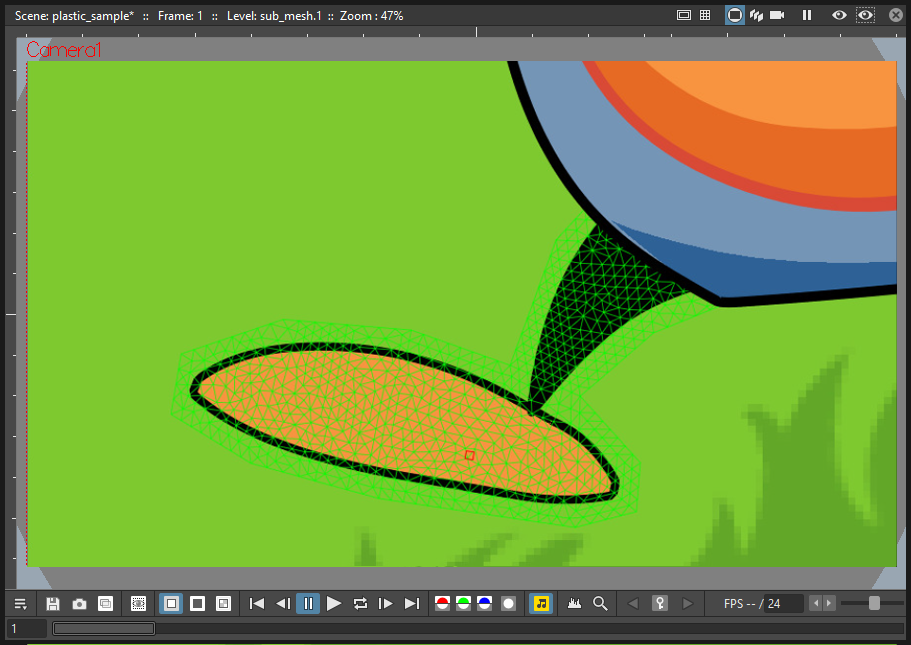
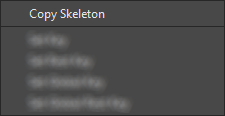
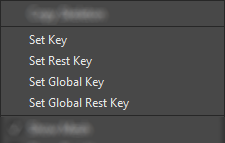



0 Response to "How To Make A Copy Of Your Opentoonz Animation"
Post a Comment